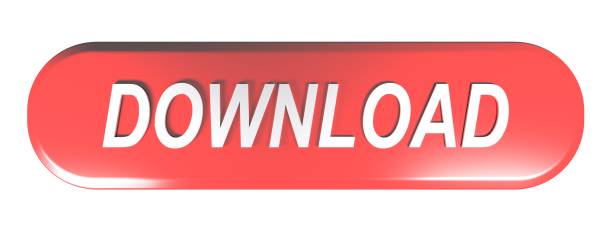- How To Unarchive An Email In Outlook Yahoo Mail
- How To Unarchive An Email In Outlook 365
- How To Recover Archived Emails In Outlook
- How To Unarchive Emails In Outlook Web App
.Restoring From Vault. also doesn't unarchive an email, the item will still exist in the archive. Another option would be to use Outlook search tools, assuming the shortcuts still exist for the 800 items, and find the items. Drag and drop a COPY of them to a specific, new, folder. Unarchive a group, item, or subitem. To unarchive a group, item, or subitem, go to the board where the object was originally created. At the top right corner of your board, open the board menu, and select 'Board settings'. Then select 'Archived history': From there you will see all of the items, subitems, and groups archived from this board. Step 3: Shift to the Mail view, and click to open the Archives Folder or its subfolders in the Navigation Pane. Then you can access all archived emails easily. Note: Apart from archived emails, you can get the archived calendars, contacts, items, notes, etc. With pressing Ctrl + 6 keys simultaneously to show the folder list, and then click corresponding folders under Archives in the Navigation.
Outlook 2013/2016
There are three ways to restore the data from your archives. You can move individual items from a .pst file into their original folder or a new one, copy the email back to the original folder, or copy the email to a new folder.
Opening a .pst file

- Choose File > Open & Export > Open Outlook Data File.
- Select the .pst file and choose OK.
- The folders from the .pst file will now appear in the folder sidebar.
Moving individual items from a .pst file into their original folder or a new one
- Choose File > Open & Export > Open Outlook Data File.
- Select the .pst file and choose OK.
- The folders from the .pst file will now appear in the folder sidebar. Select the folder containing the items that you want to move.
- Select the items that you want to move and drag then into their original folders in the Folder List.
Copying all archived items from a .pst file back into their original folder
- Choose File > Open & Export > Import/Export.
- Select Import from another program or file > Next.
- Choose Outlook Data File (.pst) > Next.
- Choose Browse and select the file you wish to import.
- There are three options for importing duplicate files: Replace duplicates with items imported; Allow duplicates to be created; Do not import duplicates. Each option determines what Outlook does with identical files in the destination folder.
- Select the folder to import from; if you want to import complete data, do not change any settings. Make sure that Include subfolders is checked. Select Import items into the same folder in: and choose the Outlook folder the items were originally stored in; choose Finish.
Copying all archived items from a .pst file back into a new folder
- In Outlook, create a new folder where you can copy the archived items.
- Choose File > Open & Export > Import/Export.
- Select Import from another program or file> Next.
- Choose Outlook Data File (.pst) > Next.
- Choose Browse and select the file that you want to import.
- There are three options for importing regarding duplicate files: Replace duplicates with items imported; Allow duplicates to be created; Do not import duplicates. Each option determines what Outlook does with identical files in the destination folder.
- Select the folder to import from; if you want to import complete data, do not change any settings. Make sure that Include subfolders is checked. Select Import items into the current folder >Finish.
Need more help?
While we are at work, emails tend to consume a lot of time. And one of the reasons being we do not know the tricks of viewing emails quickly. Like, when it comes to pulling out an old email we usually start scrolling first. Hardly an efficient way to find old emails. I am mainly talking about using MS Outlook (because that is what most of us use at work) and associated features.
Previously we told you about viewing attachments on Reading Pane. Well, that's one way of grabbing emails by their neck. But today, we will talk about viewing emails in groups and see how it can further help you in finding old emails quickly.
Cool Tip: You might want to learn how to activate and customize the Reading Pane, Navigation Pane and To-Do Bar. Here's GT's guide on that.How To Unarchive An Email In Outlook Yahoo Mail
Steps to View Emails in Groups
The major advantage of following this trick is that it really helps and speeds up the process of pulling out old emails in the hour of need.
Step 1: First thing, you need to make sure that Show in Groups feature is activated on your interface. So, navigate to View -> Arrange By and check the same.
When you check Show in Groups as on, the emails are by default arranged in groups of Date (Today, Yesterday, Last Week and so on). This arrangement serves as a decent demarcation.
Step 2: If you do not like the default or would like to change the grouping rule you should right-click on the Message Pane header where it reads Arranged By… Then you can select the criteria new criteria for grouping.
Note that the rule applies on the currently selected folder only. I generally group by From clause when I need a previous message.
Step 3: If you have a long list of contacts and a number of messages for each one you need a quick way of reaching to that. This time right-click on the group header and say Collapse All.
Step 4: When you do this all groups will collapse the list of messages they hold. Click on the plus sign for the required thread and all messages within that group will be available at a glance.
The other grouping options that I find useful and need frequently are To, Subject, Categories and Importance. You may find your own ones or create a custom view by navigating to View -> Arrange By -> Custom.
Conclusion
The steps explained above are just an attempt to use and capitalize on the available features of MS Outlook. I follow these in my day-to-day life. Give it try and you may gain a few seconds each day. Even that goes a long way in making your work life better, isn't it?

- Choose File > Open & Export > Open Outlook Data File.
- Select the .pst file and choose OK.
- The folders from the .pst file will now appear in the folder sidebar.
Moving individual items from a .pst file into their original folder or a new one
- Choose File > Open & Export > Open Outlook Data File.
- Select the .pst file and choose OK.
- The folders from the .pst file will now appear in the folder sidebar. Select the folder containing the items that you want to move.
- Select the items that you want to move and drag then into their original folders in the Folder List.
Copying all archived items from a .pst file back into their original folder
- Choose File > Open & Export > Import/Export.
- Select Import from another program or file > Next.
- Choose Outlook Data File (.pst) > Next.
- Choose Browse and select the file you wish to import.
- There are three options for importing duplicate files: Replace duplicates with items imported; Allow duplicates to be created; Do not import duplicates. Each option determines what Outlook does with identical files in the destination folder.
- Select the folder to import from; if you want to import complete data, do not change any settings. Make sure that Include subfolders is checked. Select Import items into the same folder in: and choose the Outlook folder the items were originally stored in; choose Finish.
Copying all archived items from a .pst file back into a new folder
- In Outlook, create a new folder where you can copy the archived items.
- Choose File > Open & Export > Import/Export.
- Select Import from another program or file> Next.
- Choose Outlook Data File (.pst) > Next.
- Choose Browse and select the file that you want to import.
- There are three options for importing regarding duplicate files: Replace duplicates with items imported; Allow duplicates to be created; Do not import duplicates. Each option determines what Outlook does with identical files in the destination folder.
- Select the folder to import from; if you want to import complete data, do not change any settings. Make sure that Include subfolders is checked. Select Import items into the current folder >Finish.
Need more help?
While we are at work, emails tend to consume a lot of time. And one of the reasons being we do not know the tricks of viewing emails quickly. Like, when it comes to pulling out an old email we usually start scrolling first. Hardly an efficient way to find old emails. I am mainly talking about using MS Outlook (because that is what most of us use at work) and associated features.
Previously we told you about viewing attachments on Reading Pane. Well, that's one way of grabbing emails by their neck. But today, we will talk about viewing emails in groups and see how it can further help you in finding old emails quickly.
Cool Tip: You might want to learn how to activate and customize the Reading Pane, Navigation Pane and To-Do Bar. Here's GT's guide on that.How To Unarchive An Email In Outlook Yahoo Mail
Steps to View Emails in Groups
The major advantage of following this trick is that it really helps and speeds up the process of pulling out old emails in the hour of need.
Step 1: First thing, you need to make sure that Show in Groups feature is activated on your interface. So, navigate to View -> Arrange By and check the same.
When you check Show in Groups as on, the emails are by default arranged in groups of Date (Today, Yesterday, Last Week and so on). This arrangement serves as a decent demarcation.
Step 2: If you do not like the default or would like to change the grouping rule you should right-click on the Message Pane header where it reads Arranged By… Then you can select the criteria new criteria for grouping.
Note that the rule applies on the currently selected folder only. I generally group by From clause when I need a previous message.
Step 3: If you have a long list of contacts and a number of messages for each one you need a quick way of reaching to that. This time right-click on the group header and say Collapse All.
Step 4: When you do this all groups will collapse the list of messages they hold. Click on the plus sign for the required thread and all messages within that group will be available at a glance.
The other grouping options that I find useful and need frequently are To, Subject, Categories and Importance. You may find your own ones or create a custom view by navigating to View -> Arrange By -> Custom.
Conclusion
The steps explained above are just an attempt to use and capitalize on the available features of MS Outlook. I follow these in my day-to-day life. Give it try and you may gain a few seconds each day. Even that goes a long way in making your work life better, isn't it?
How To Unarchive An Email In Outlook 365
How To Recover Archived Emails In Outlook
The above article may contain affiliate links which help support Guiding Tech. However, it does not affect our editorial integrity. The content remains unbiased and authentic.Also See#email #outlookDid You Know
In 1981, the crew of STS-43 Atlantis sent the first e-mail from space.